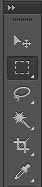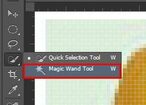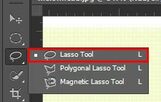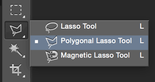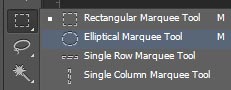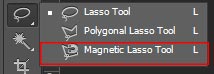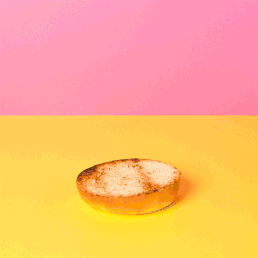We will begin by exploring Photoshop and it's powerful tools. In order to be successful in using the program, you must first learn what it can deliver.
READ:
PHOTOSHOP REFERENCE GUIDE: TAKE A LOOK!
ALTERING THE CONTENT OF AN IMAGE
READ:
PHOTOSHOP REFERENCE GUIDE: TAKE A LOOK!
ALTERING THE CONTENT OF AN IMAGE
Mini Exercises #1-3 DUE BY FEB 8th
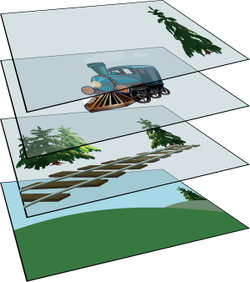
USING THE SELECTION TOOLS AND BUILDING LAYERS IN SEQUENCE
Photoshop layers are like sheets of stacked acetate.
You can see through transparent areas of a layer to the layers to the right
--------------------------------->>>
You move a layer to position the content on the layer, like sliding a sheet of acetate in a stack.
Students learn to use Selection tools:
TRY OUT ALL OF THE TOOLS!
Photoshop layers are like sheets of stacked acetate.
You can see through transparent areas of a layer to the layers to the right
--------------------------------->>>
You move a layer to position the content on the layer, like sliding a sheet of acetate in a stack.
Students learn to use Selection tools:
- Move tool (arrow/selection)
- Marquee tools (rectangular, elliptical)
- Lasso tools (lasso, polygonal, magnetic lasso)
- Magic Wand tool
- Quick Selection tool
TRY OUT ALL OF THE TOOLS!
CUTTING OUT IMAGES: TUTORIALS
1. Here is a great tutorial on the 3 easiest ways to cut out images in Photoshop
2. Another faster paced tutorial is here Another guide covering all of the ways to cut out an image
3. Try out this mini tutorial to practice using the PEN TOOL. Find a high res image of a banana to cut out
1. Here is a great tutorial on the 3 easiest ways to cut out images in Photoshop
2. Another faster paced tutorial is here Another guide covering all of the ways to cut out an image
3. Try out this mini tutorial to practice using the PEN TOOL. Find a high res image of a banana to cut out
MINI EXERCISES:
MINI EXERCISE #1: BUILD A BURGER:
"Build a Burger" (it's pretty delicious!). You will search for online images to select, cut and paste to build a burger. This exercise will help you understand building layers in sequence as well as using the SELECTION TOOLS.
"Build a Burger" (it's pretty delicious!). You will search for online images to select, cut and paste to build a burger. This exercise will help you understand building layers in sequence as well as using the SELECTION TOOLS.
MINI EXERCISE #2: SHAPES AND LAYERS
SHAPES AND LAYERS: GETTING FAMILIAR WITH LAYERS/COLOURS/GRADIENT/OPACITY
You will create a fun layered collage using multiple shapes to get familiar with working in layers and how they work together. You will play around with tools, gradients, fills, opacity, and rotating shapes using the transformation tool (CTRL T).
You will create a collage with at least 10 different shapes showcasing different colours, gradients and opacity changes.
1. New document - 8x10 inches
2. Add a series of triangles or other geometric shapes to your canvas, rotate some in different angles
3. Fill each shape with a different colour or gradient
4. Play with the opacity for each shape LABEL each layer
5. Move the layers UP and DOWN on the layers palette to see how it changes your collage
6. Save as a Photoshop document and a JPG document.
SHAPES AND LAYERS: GETTING FAMILIAR WITH LAYERS/COLOURS/GRADIENT/OPACITY
You will create a fun layered collage using multiple shapes to get familiar with working in layers and how they work together. You will play around with tools, gradients, fills, opacity, and rotating shapes using the transformation tool (CTRL T).
You will create a collage with at least 10 different shapes showcasing different colours, gradients and opacity changes.
1. New document - 8x10 inches
2. Add a series of triangles or other geometric shapes to your canvas, rotate some in different angles
3. Fill each shape with a different colour or gradient
4. Play with the opacity for each shape LABEL each layer
5. Move the layers UP and DOWN on the layers palette to see how it changes your collage
6. Save as a Photoshop document and a JPG document.
MINI EXERCISE #3: HOW TO LEVITATE!
| howtolevitateinphotoshop.pdf |
Time to levitate! You will be using the MASKING function in Photoshop to mask out the chair as opposed to erasing it. Get used to this function, it is highly useful!
HOW TO HAND IN YOUR WORK:
Put ALL 3 mini exercises into ONE folder labelled with your name:
HAND IN both the PSD and JPG files for ALL 3 exercises.
Student Resources-->STEVENS Hand In --> Choose your BLOCK --> MINI EXERCISES #1-3
HAND IN both the PSD and JPG files for ALL 3 exercises.
Student Resources-->STEVENS Hand In --> Choose your BLOCK --> MINI EXERCISES #1-3