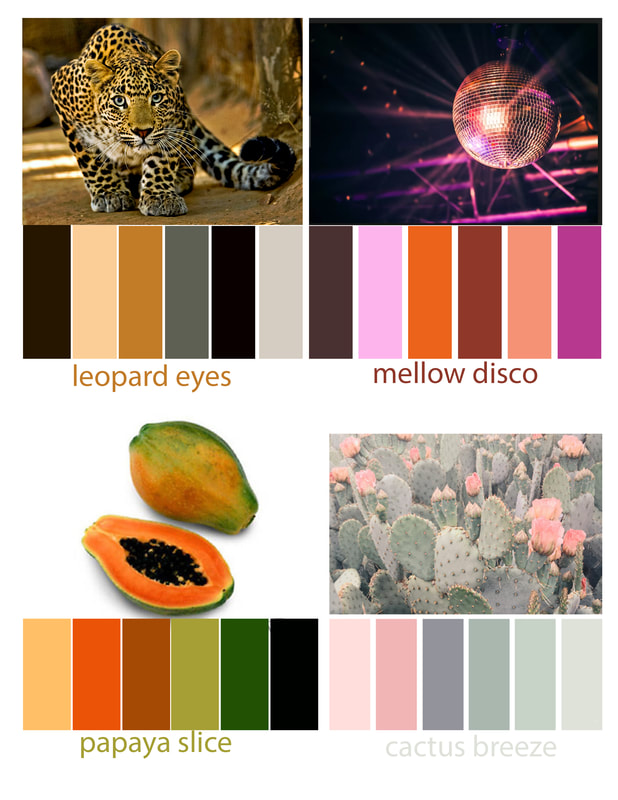Swatch it UP! DUE APRIL 17
READ: Why the right colour palette matters for your brand
What about colour? With colours you can set a mood, attract attention, or make a statement. You can use colour to energize, or to cool down. By selecting the right colour scheme, you can create an ambiance of elegance, warmth or tranquility, or you can convey an image of playful youthfulness. Colour can be your most powerful design element if you learn to use it effectively. For artists and designers, however, the application of colour is a deeply considered, deliberate choice, not simply an intuitive one. By better understanding how colour is formed and the relationships between different colours, the colour decisions in any piece of art or design becomes much more intentional and effective.
PART 1:
How would you define your own colour choices, and the choices of your peers?
How would you define your own colour choices, and the choices of your peers?
- Pair up with a partner and analyze the palette you have created for yourselves by way of your choice of clothes for the day.
- With a sketchbook, markers, and/or coloured pencils (or in Photoshop if we do not have the materials), build a five-swatch palette based on the colours you’re wearing, and a five swatch palette based on the colour of your partner’s clothes.
- Make brief notes on the palettes you have created. Are they predominantly warm or cool? Do they rely on analogous or complementary colors? Are there tints or shades of a dominant color? Are the colors bright and highly saturated or more dull and unsaturated? Could the two palettes be combined, or do they seem too different? What do the colors alone seem to say about each each other’s mood or personality?
PART 2:
Colour Research is important.
Follow these steps to create your colour swatches in Photoshop:
1. Clear the current colours in the Swatches panel. If your Swatches panel isn’t visible, open it by choosing Windows > Swatches. Open the Preset Manager by clicking on the little menu lines at the top right of the swatch panel and selecting it in the drop-down option menu.
2. To select all the colours in the preset manager, click on the first colour, hold down the Shift key and then click on the last colour. A selected colour has a blue frame around it. With all the colours selected, click Delete to clear all the swatches.
Colour Research is important.
- Find 3 photographs online that INSPIRE you - that you are drawn to the colours and feel of the photograph
- Create 3 colour swatches from the photographs (steps for creating the swatches are below)
- Give each swatch a unique name, it should relate to the 'vibe' the swatch gives off
Follow these steps to create your colour swatches in Photoshop:
1. Clear the current colours in the Swatches panel. If your Swatches panel isn’t visible, open it by choosing Windows > Swatches. Open the Preset Manager by clicking on the little menu lines at the top right of the swatch panel and selecting it in the drop-down option menu.
2. To select all the colours in the preset manager, click on the first colour, hold down the Shift key and then click on the last colour. A selected colour has a blue frame around it. With all the colours selected, click Delete to clear all the swatches.
3. Now, zoom in on your photo for more accurate colour picking. Select the Eyedropper tool and click on your photo to select a colour. The colour will show in the colour ring. If you don’t like the colour you get, just click in another place on your photo to get a different one.
4. Once you have selected a colour, hover over the empty area in your Swatches panel. You'll see your mouse cursor change into a paint bucket icon. Click anywhere inside the empty area to convert your sampled colour into a colour swatch. Photoshop will pop up a dialog box asking you to enter a name for your colour swatch. Name it.
4. Once you have selected a colour, hover over the empty area in your Swatches panel. You'll see your mouse cursor change into a paint bucket icon. Click anywhere inside the empty area to convert your sampled colour into a colour swatch. Photoshop will pop up a dialog box asking you to enter a name for your colour swatch. Name it.
5. When you are finished selecting colours and have added them to your colour swatches, you can save them as a swatch set. Click on the drop-down menu at the top right of the Swatches panel to open the menu options. Choose “Save Swatches” for an ACO file or “Save Swatches for Exchange” for an ASE file.
6. Load your swatches so that you can use them. Go to the swatch panel drop-down again --> Reset swatches. Then back to the drop-down menu and choose Load swatches. Find the swatch that you just saved on your computer. It will now add it to your swatch panel for use.
7. You are done with this portion, move onto PART 3 below.
6. Load your swatches so that you can use them. Go to the swatch panel drop-down again --> Reset swatches. Then back to the drop-down menu and choose Load swatches. Find the swatch that you just saved on your computer. It will now add it to your swatch panel for use.
7. You are done with this portion, move onto PART 3 below.
PART 3:
Now Swatch it UP!
(create 4 different colour swatch photographs similar to the examples above HOWEVER, take some creative license, instead of rectangles, do circles - it is up to you! Look online -PINTEREST is amazing- for some cool colour swatch inspiration!)
Now Swatch it UP!
(create 4 different colour swatch photographs similar to the examples above HOWEVER, take some creative license, instead of rectangles, do circles - it is up to you! Look online -PINTEREST is amazing- for some cool colour swatch inspiration!)
- Open a new document in Photoshop, 11x8.5 for horizontal and 8.5x11 for vertical - Fit all 4 swatches onto it and be sure to leave a WHITE BORDER all around (check example above)
- File-->Place Embedded --> Choose the photograph that you were working from to create the colour swatch
- Shape tool --> Colour Fill --> Choose one of your new colours to fill the shape
- Repeat step 3 until you have created 6 shapes with your new swatch
- Save your PSD file
- Save as JPG
- Hand in your JPG image as yourname_swatches
Part 1 adapted from: https://www.aiga.org/graphic-design-training-curriculum-for-high-school-teacher / Part 2 and photos adapted from: https://scrapgirls.com/tutorial-index/create-color-swatches-photos